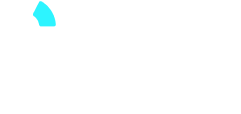This guide explains how to export transactions from Profit and upload them into QuickBooks Online by downloading a CSV file, linking an account, and mapping fields to ensure accurate reconciliation.
Step 1: Export Transactions from Profit
- Navigate to the All Transactions Page:
- Log in to your Profit account.
- From the dashboard, select the All Transactions option.
- Download the CSV File:
- Hover over the Download Transactions button located in the top right corner of the transaction table.
- Choose one of the following options:
- Select a Date Range: If you want transactions from a specific period.
- Select Specific Transactions: If you want to download only certain transactions.
- You will then be presented with the transaction details and, if applicable, the date range you’ve selected.
- Save the CSV File:
- After selecting your options, click on the Download CSV button.
- The file will be saved to your device for upload to QuickBooks.

Step 2: Upload Transactions to QuickBooks Online
- Open QuickBooks Online:
- Log in to your QuickBooks Online account.
- Access the Transactions Screen:
- From the QuickBooks dashboard, click on Transactions from the left-hand menu.
- Select Bank Transactions.
- Link Account:
- Click the Link Account button.
- In the dropdown menu, choose Upload File.
- Manually Upload the CSV:
- In the pop-up window, select Manually Upload File.
- Choose the CSV file you downloaded from Profit.
- Select Account and Upload:
- You can either create a new account or choose an existing account where the transactions will be imported.
- After mapping and selecting the account, click Upload to complete the sync process.
- Map Fields in QuickBooks & Set Starting Balance:
- Once the file is uploaded, you will need to map the fields from the CSV to QuickBooks fields (such as date, amount, and description).
- If uploading for the first time, set starting balance to 0, ensure you’ve uploaded all transactions for an accurate balance.
.gif?width=688&height=337&name=Upload%20Quikcbooks%20(1).gif)
FAQs
- Q: Can I upload multiple CSV files at once?
- A: Currently, QuickBooks Online allows only one CSV file upload at a time, but you can repeat the process as needed for different time periods or transaction types.
- Q: What if I can’t find the transaction I’m looking for?
- A: Make sure you’ve selected the right date range or specific transaction in Profit before downloading the CSV file.
- Q: When will full transaction syncing be available?
- A: We’re actively working on this feature and will notify all users once it’s ready. Until then, you can continue to use the manual CSV upload process.